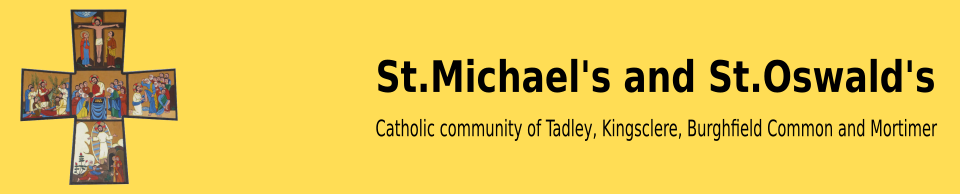Introduction
When a new news letter has been produced it needs to appear at the top of the News Letters pane and if we are just keeping a months worth on view, the oldest newsletter will need to be moved to the separate archive article.
Uploading the Letter
Enter the administrator mode either via the Administrator tab or by viewing the admin view of the site. (stmandsto.org.uk/administrator)
Use the upload tools to upload your new news letter from your local machine. Select Content.Media and select the newsletters folder, then having pressed Upload (the green button), browse to and select the pdf file you want (held on your local computer). Press Start Upload (a blue button).
Move and Edit
Then open Extensions.Modules and edit the module named News Letters.
The Editor tab will show you a short list of letter titles and a little pdf favicon associated with each one.
Go to the end of the penultimate line line and then press down-arrow whilst holding shift - this should select all of the final line. (thats the text and the little pdf symbol).
Press cntl-C to copy and move the cursor up the the end of the News Letter title line (ie just above last weeks letter) and hit cntl-V to paste it in. You should now have an extra line at the top identical to the last line.
Select the text and alter it to reflect the latest letters title. Again select the text and press the Insert/Edit Link button (bottom line of buttons looking like a chain link). Press the (browse) button at the far right on the URL line on the window that pops up. This will allow you to locate and select the newly uploaded pdf. Press Update (blue button) and then press Update again on the next popup to take you back to the page showing your new line. I suggest pressing Save and then testing the link in the 'normal' website to confirm it's been done.
This should get the new letter correctly selecting, but you've still got an older newsletter that probably needs moving to the archive. To do this, go to the end of the penultimate line, press shift and down-arrow to select this now to be moved link. Press cntl-X to cut the line, press Save-and-Close to exit the news letters and open the Content.Articles.Archive. Go to the top of the current list and paste in the moved text using ctrl-V.
Alternative Method
Open Extensions.Modules and edit the module named News Letters and select the code tab. You will see it consisists of a series of lines looking like the following:-
<p><a href="/images/newsletters/May08.pdf"><img src="/media/system/images/pdf_button.png" alt="pdf icon" title="Click to view or download PDF" align="left" border="0" />8th May</a></p>
You'll probably want to delete the line pertaining to the oldest news letter and then copy and paste on at the top for linking in the latest letter.
Now in the newly created copy line at the top replace the file name (that's the orange bit) and what you want to call it (the date bit in green). It's important that the rest of the gibberish stays unaltered.
It's probably best to avoid having spaces in the names of pdf files (or any file to upload). If you do, note that Joomla converts these to hyphens.
Joomla! is all about allowing you to create a site that matches your vision. The possibilities are limitless; this sample site will get you started.
There are a few things you should know to get you started.
Every Joomla! website has two parts: the Site (which is what your site visitors see) and the Administrator (which is where you will do a lot of the site management). You need to log in to the Administrator separately with the same username and password. There is a link to the administrator on the top menu that you will see when you log in.
You can edit articles in the Site by clicking on the edit icon. You can create a new article by clicking on the Create Article link in the top menu.
To do basic changes to the appearance your site click Home, Site Settings and Home, Template Settings.
To do more advanced things, like edit the contact form, manage users, or install a new template or extension, login to the Administrator.
Some quick tips for working in the Administrator (Loris - that's you) but Christine could edit too!
- To change the image on all the pages: Go to the Module Manager and click on Image Module.
- To edit the Side Module: Go to Extensions, Module Manager and click on Side Module.
- To edit the Contact Form: Go to Components, Contacts. Click on Your Name.
Once you have your basic site you may want to install your own template (that controls the overall design of your site) and then, perhaps additional extensions.
There is a lot of help available for Joomla!. You can visit the Joomla! forums and the Joomla! documentation site to get started.